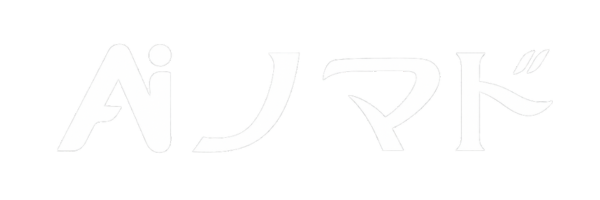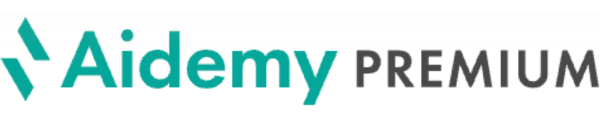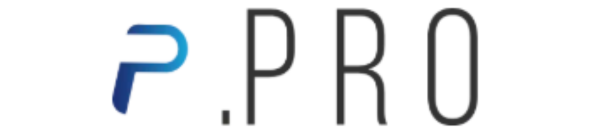FooocusのFace Swap機能で同じ顔の人物画像を生成する方法を紹介します。
テキストプロンプトによるFace Swap
FooocusでテキストプロンプトによるFace Swapのやり方を解説します。
「Input Image」にチェックを入れ「Image Prompt」を開きます。続いてイメージ元の画像をアップロードし、「Advanced」にチェックを入れます。
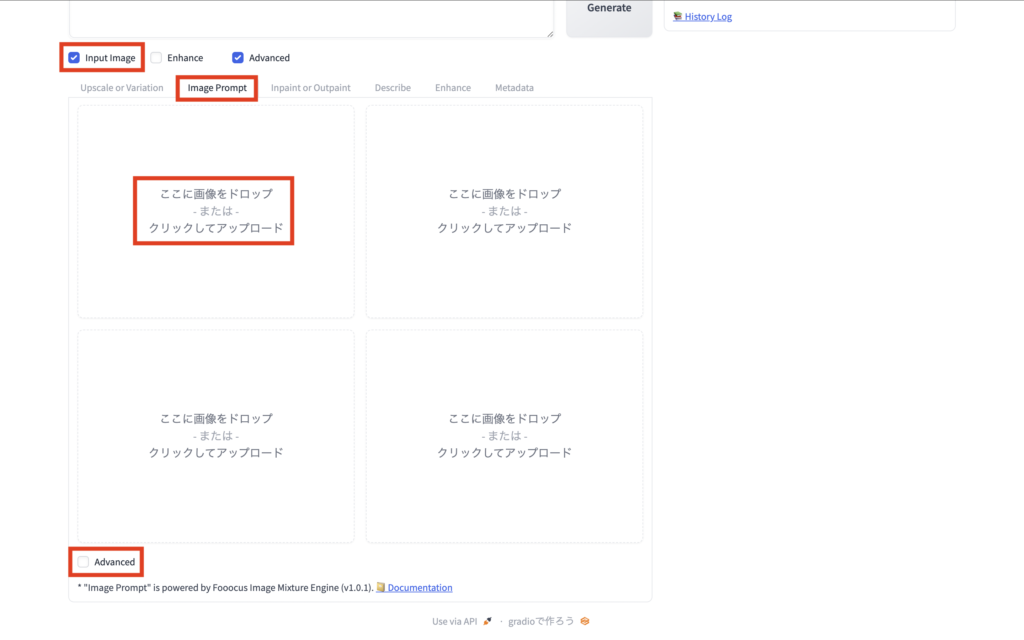
「FaceSwap」を選択し、「Stop At」の値は0.9~1、「Weight」の値は0.95~1.20の間で指定するのがおすすめです。
今回はStop At値を1、Wight値を1.199として画像を生成します。
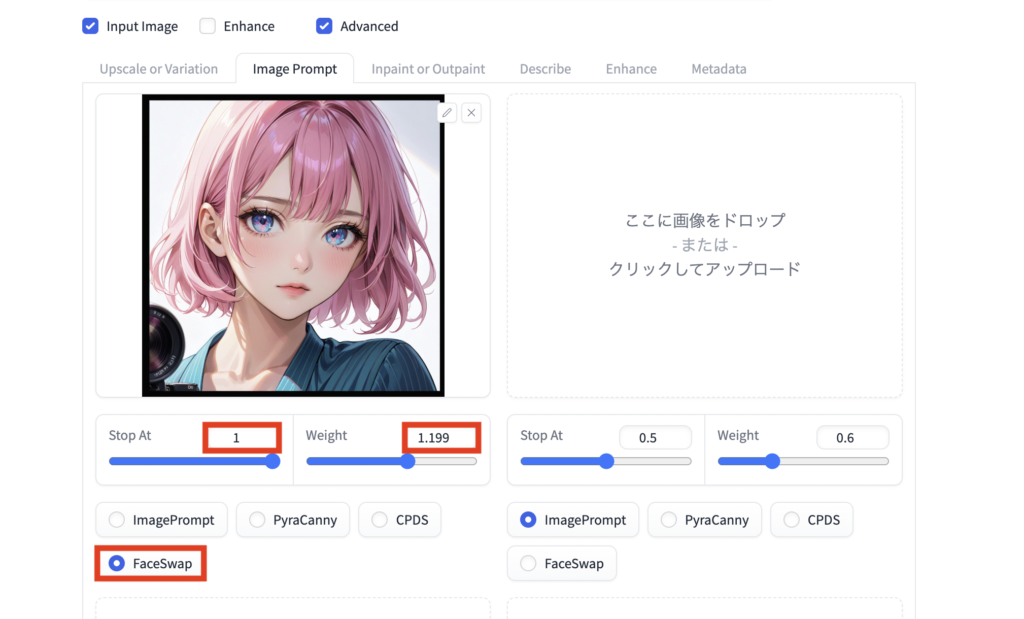
テキストプロンプトに生成したい画像イメージを入力し、「Generate」をクリックして画像を生成します。
今回は「公園で走っている女性」の画像を次のプロンプトで生成します。
a girl running at the park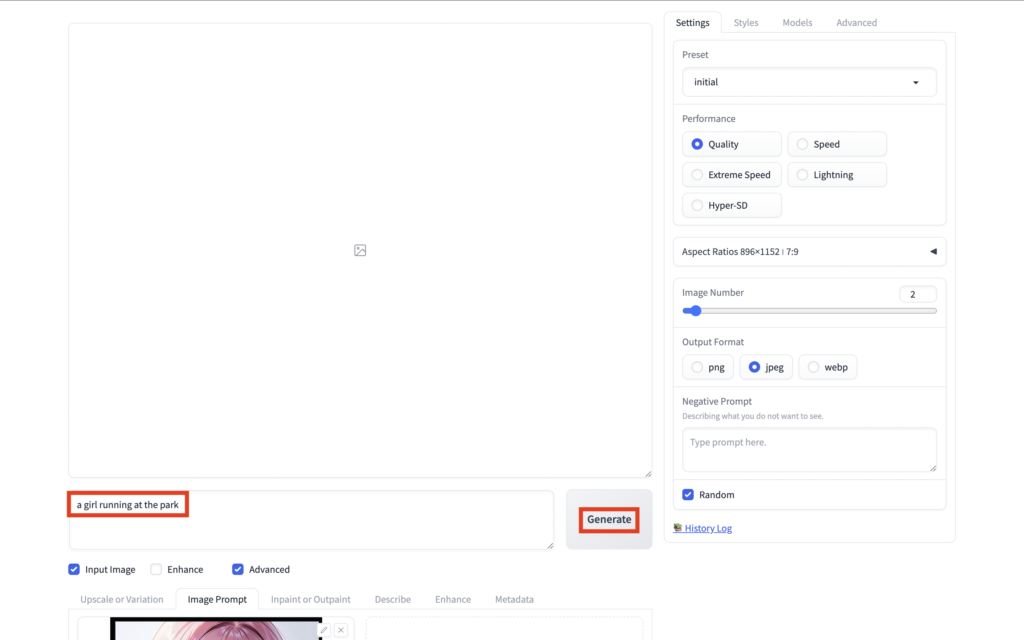
これでテキストプロンプトによるFace Swapの画像生成は完了です。
生成結果がイマイチの場合にはStop AtとWeightの値のいずれかまたは両方の値を変更して調整してみるのがオススメです。


PyraCannyによるFace Swap
FooocusでPyraCannyによるFace Swapのやり方を解説します。
「Image Prompt」を開き、入れ替える顔の画像とスタイル画像の2つをアップロードします。
入れ替えたい顔の画像で「FaceSwap」を選択し、スタイル画像には「PyraCanny」を選択します。PyraCannyのデフォルト値で試してみて後から値を変更して調整するのがオススメです。
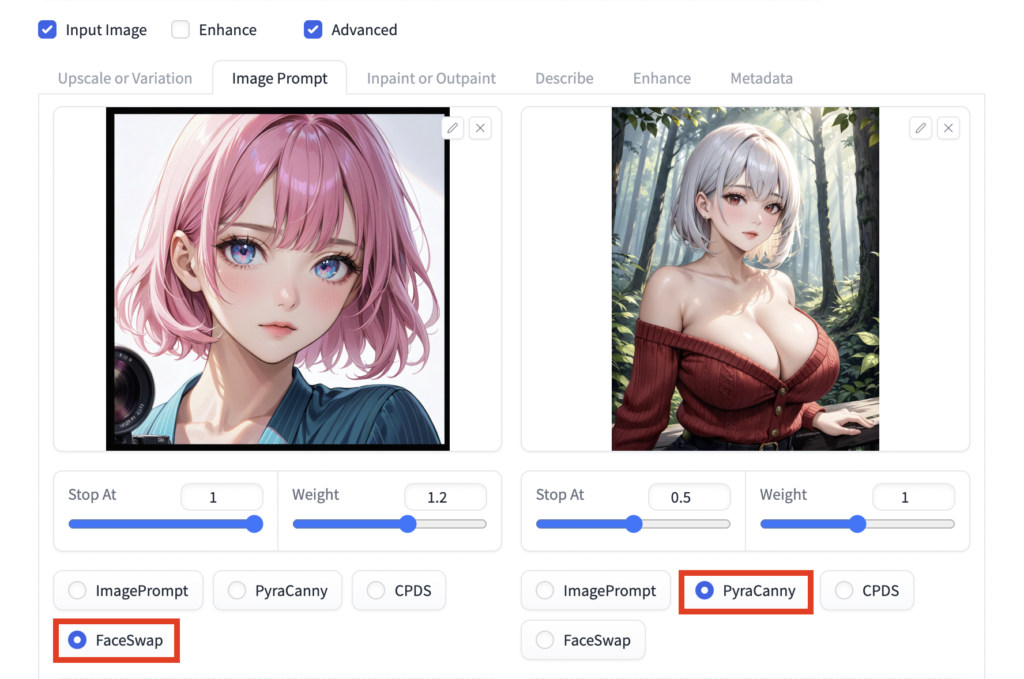
上画像の値でPyraCannyによるFace Swapで生成した画像は次の通りです。FaceSwapのWeightが高かったので洋服の色が赤ではないですが、スタイルはイメージ通りになりました。


VariationによるFace Swap
FooocusでVariationによるFace Swapのやり方を解説します。
まずは「Image Prompt」でFace Swapする画像をアップロードし、これまでと同様に「Stop At」と「Weight」の値を入力します。
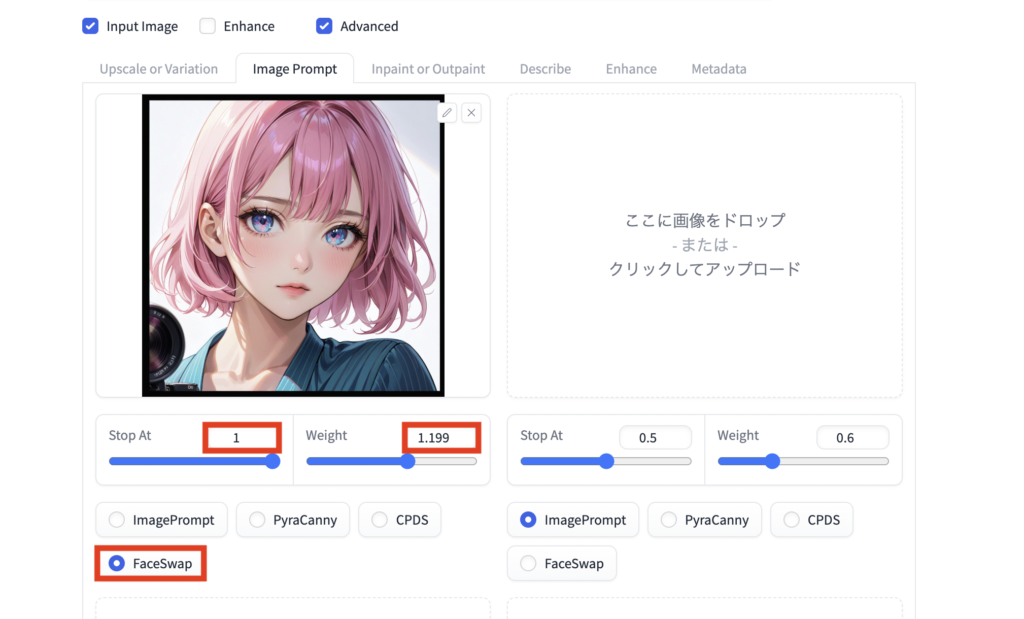
次に「Upscale or Variation」に顔を入れ替える画像をアップロードして「Vary(Subtle)」または「Vary(Strong)」のいずれかを選択します。
アップロードした画像の原型に少しだけ変化を与える場合には「Vary(Subtle)」、大きな変化を与える場合には「Vary(Strong)」を選択します。
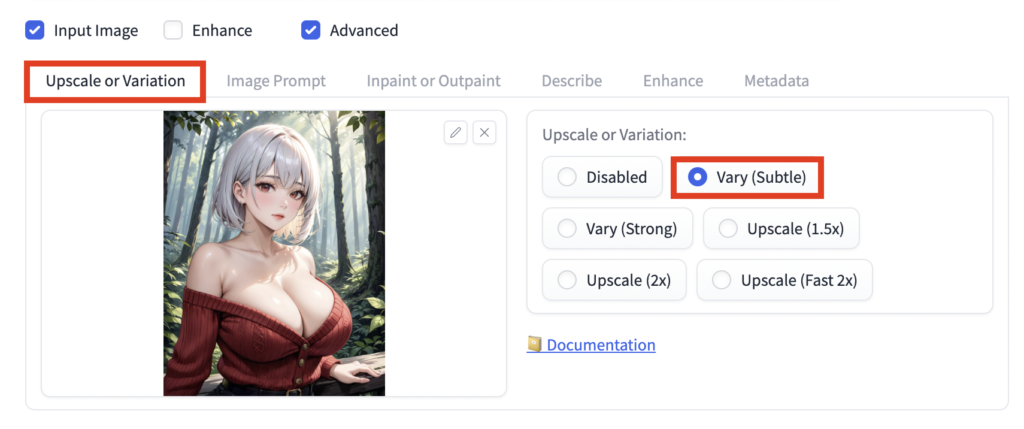
続いて「Advanced」を開き「Developer Debug Mode」にチェックを入れ詳細設定を行います。
「Control」から「Mixing Image Prompt and Vary/Upscale」にチェックを入れることで、先ほどアップロードした2つの画像を合成して画像生成が可能になります。
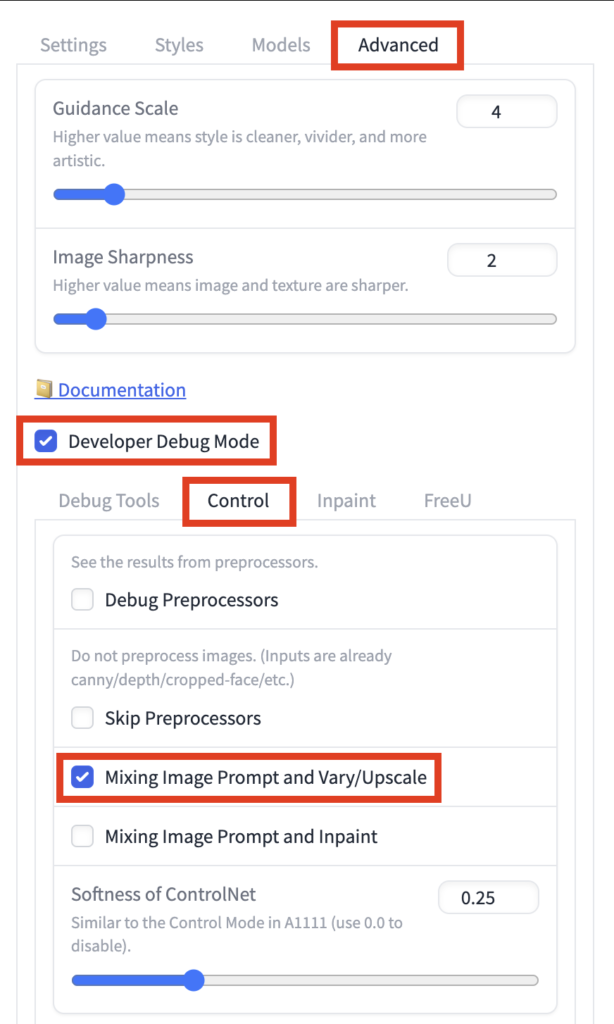
最後にGenerateをクリックすれば画像が生成されます。
「Vary(subtle)」で生成した画像は次の通りです。構図はほぼ同じですが、顔が入れ替わり、服や背景などが微妙に異なっています。


「Vary(strong)」で生成した画像は次の通りです。構図の原型がほぼ残っていない画像が生成されます。


InpaintによるFace Swap
FooocusでInpaintによるFace Swapのやり方を解説します。
まずは「Image Prompt」でFace Swapする画像をアップロードし、これまでと同様に「Stop At」と「Weight」の値を入力します。
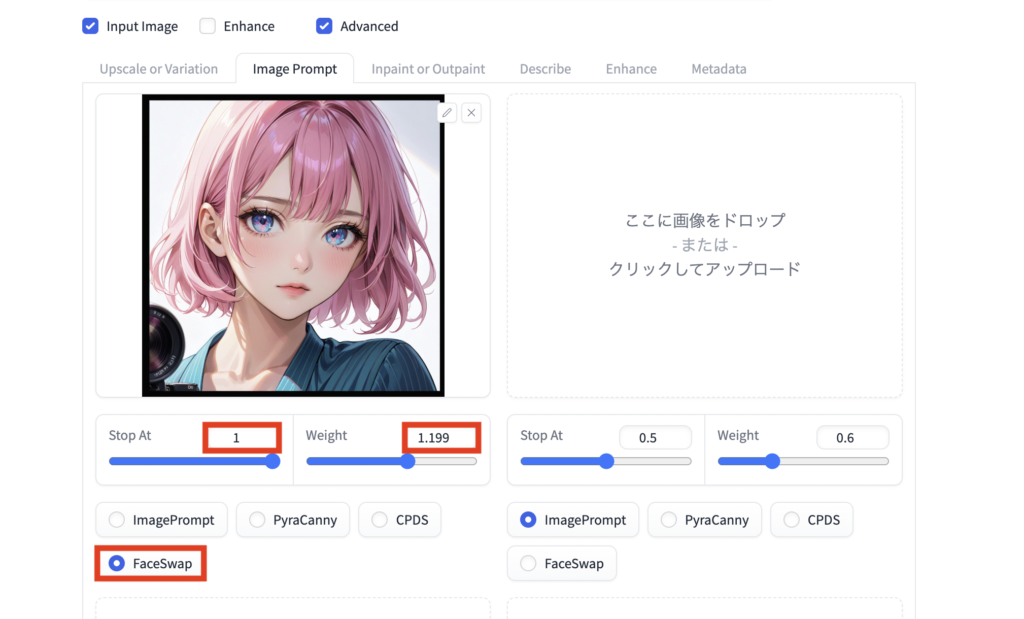
次に「Inpaint or Outpaint」に顔を入れ替える画像をアップロードして、ブラシをつかって顔にマスクをかけます。
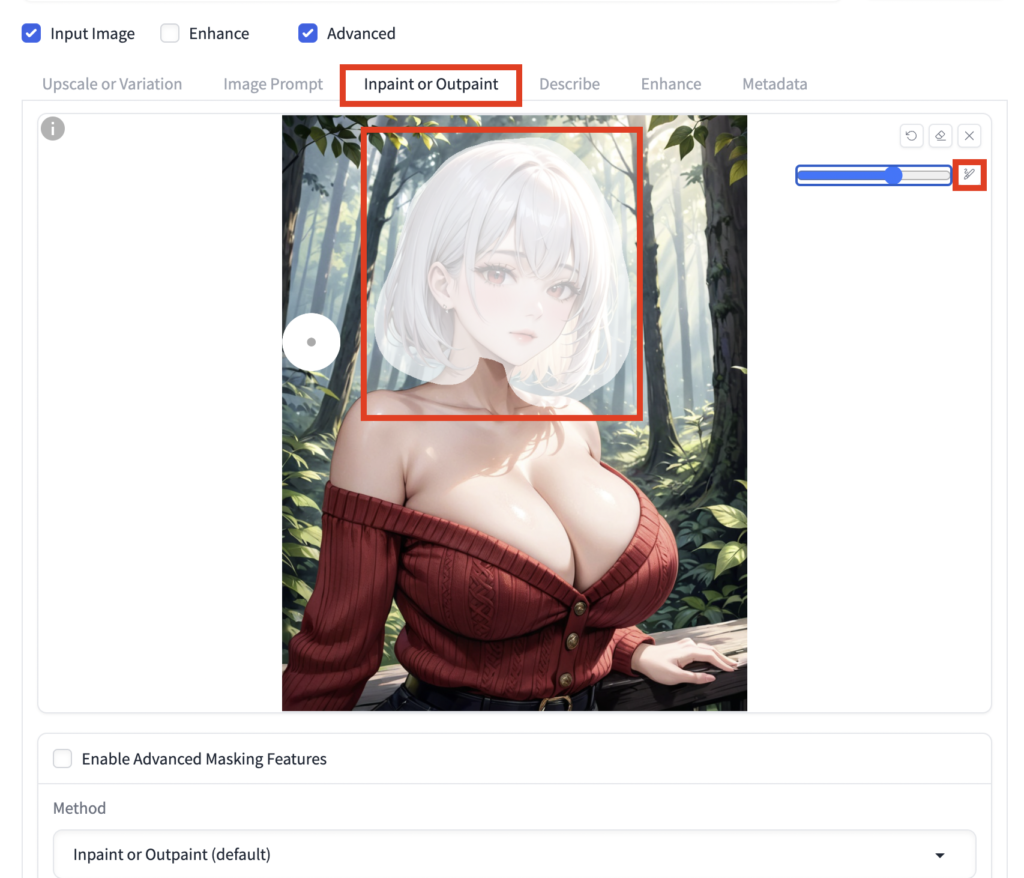
続いて「Advanced」を開き「Developer Debug Mode」にチェックを入れ詳細設定を行います。
「Control」から「Mixing Image Prompt and Inpaint」にチェックを入れることで、先ほどアップロードした2つの画像を合成して画像生成が可能になります。
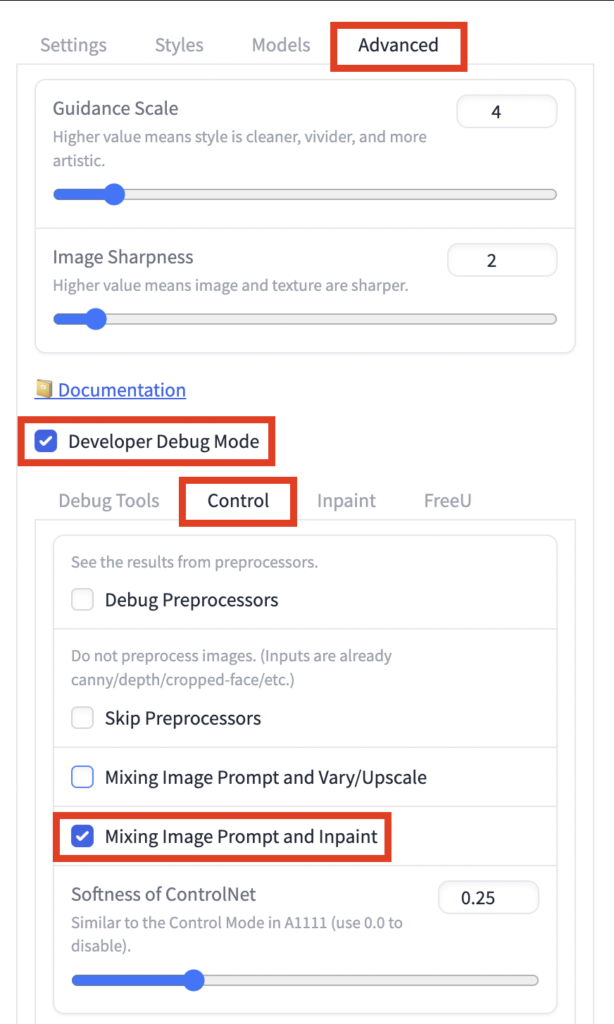
最後にGenerateをクリックすれば画像が生成されます。
InpaintによるFace Swapで生成した画像は次の通りです。服や背景はそのままで顔のみが入れ替わっています。