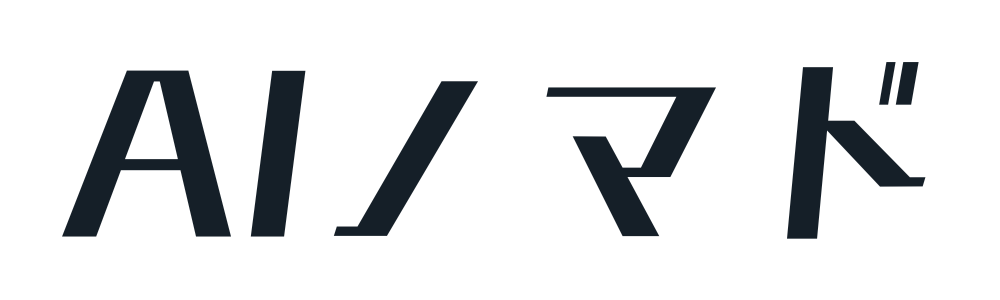AIブログくんの使い方がよくわからない。
このような悩みを解決します。
- AIブログくんの使い方が知りたい
- AIブログくんで無料で記事を作成する方法が知りたい
- WordPressで自動投稿する方法が知りたい
こんにちは、アイクです。
読者の中には、AIブログくんでブログ記事を作ってみたいけど
- AIブログくんの使い方が分からない
- キーワード選定の仕方がわからない
と思っている方は少なくないはず。
今回はそんな方のために、AIブログくんの実際の画像を使いながら無料で記事を作る方法を解説します。
AIブログくんを全く知らないって方は、次の記事も読んでみてくださいね。


それでは、本文スタート!
本記事の流れ


本記事の流れは次の通りです。
- AIブログくんに無料登録
- ブログ記事の作成
- ブログ記事の詳細設定
- WordPressへの自動投稿設定
AIブログくんでスムーズにブログ記事を書けるよう、段階を踏んで順に使い方を解説していきます。
この後紹介する自動投稿設定はWordPressでのみ可能です。Wordpress以外でサイトを運営している方はメールで完成した記事を受け取った後で編集が必要になります。
AIブログくんに無料登録


それでは、AIブログくんで記事を作るために無料登録をしていきましょう。
準備するものはGoogleまたはFaceBookアカウントのみです。
GoogleまたはFaceBookアカウントで新規登録します。


記事の送信先をブログ(WordPress)またはメールから選択します。
後から変更可能なのでとりあえず「メールに送信」を選択。WordPressで自動投稿したい方向けに設定方法を記事後半でまとめています。


最後に留意事項を読んで「確認しました」をクリックすれば新規登録完了です。


新規登録が完了したら、次のパートで早速記事を作ってみましょう!
AIブログくんで記事を作る方法


AIブログくんでは1分足らずでブログ記事の設定ができますが、
無料体験では1日1記事のみ完成した記事を受け取れます。
キーワードとなる単語は2〜3つがおすすめです。


「次の投稿」の欄に先ほどのキーワードが追加されるので、問題なければ「登録する」をクリックします。
「登録する」をクリックしないと反映されないので忘れないよう注意が必要です。


登録しているキーワードは「ダッシュボード」から確認できます。


AIブログくんの記事の詳細設定


AIブログくんでは、あらかじめ記事の詳細設定を決めておくことで、画像をの追加や文字数の指定などが可能です。
AIブログくんで設定可能なものは次の通りです。
- WordPressへの投稿
- 記事の長さ
- 記事内へ画像挿入(β)
- アイキャッチ画像
- 検索結果を含める
- よくある質問を含める
- 投稿完了メール
メール送信の設定では一部機能が使えない
AIブログくんでブログ記事をメール送信で設定している場合は投、一部機能が使用できないので注意が必要です。
全ての機能を利用するにはWordpressの連携が必要となります。
「投稿内容」>「投稿カスタム」で記事の詳細設定を変更できます。
詳細設定を決めたら最後に「変更する」をクリックします。


WordPressで自動投稿設定


AIブログくんで作成した記事をWordPressで自動投稿する方法を解説します。
WordPressで自動投稿するには「設定」で「ブログに送信」を選択します。この際、ブログURL、ユーザー名、アプリケーションパスワードの3点が必要となります。


ユーザー名とアプリケーションパスワードはWordPressの管理画面から取得できます。
ユーザー名はWordPressの左サイドバーの「ユーザー」を選択し取得できます。
このままユーザー名をクリックします。


ユーザー名をクリックし少し下にスクロールすると「アプリケーションパスワード」の欄があるので、
「新しいアプリケーションパスワード名」に任意の名前(「AIブログくん」と付ける)をつけて追加をクリックします。


するとアプリケーションパスワードが表示されるのでコピーまたは保管します。