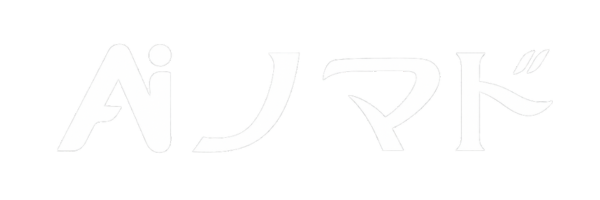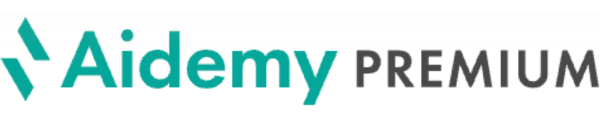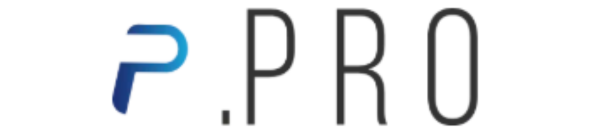悩んでる人
悩んでる人Kling AIのMotion Brushの操作がよくわからない。使い方を教えて!
このようなお悩みを解決します。
本記事で分かること
本記事で分かること
Kling AIでMotion Brush(モーションブラシ)の使い方を理解する
Kling AIのMotion Brushでは人物の体の部位や物などを指定した方向に動かし、理想に近い動画を生成可能です。
それでは、どうぞ!
Kling AIのMotion Brushの使い方
それではKling AIのMotion Brushの使い方について解説します。
まずはImage to Videoで動画にする画像をアップロードします。今回は「白いドレスを着た女性」の動画を生成していきます。
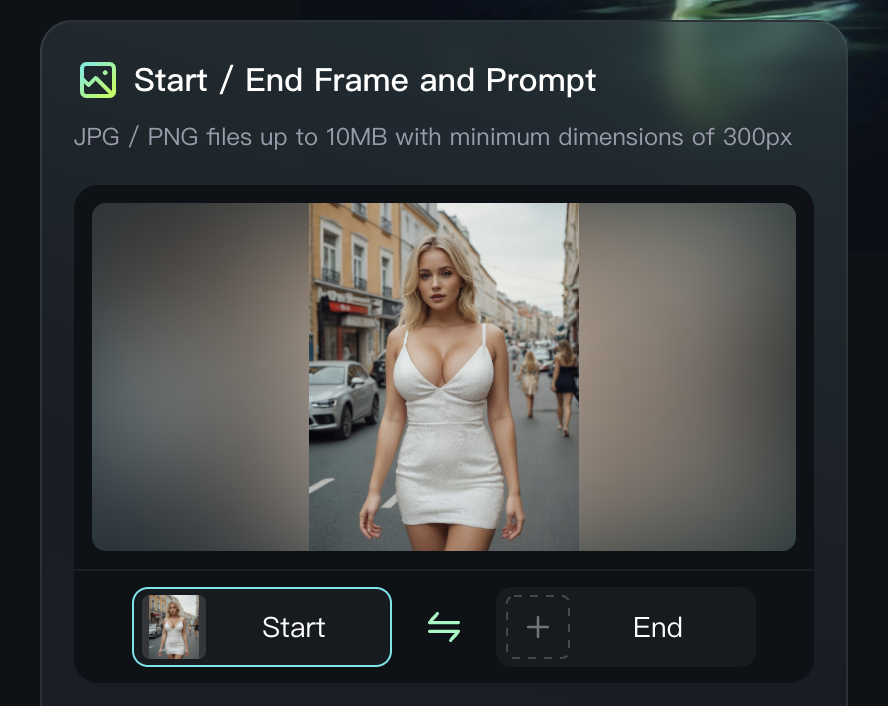
Motion Brushで「Draw Motions」をクリックします。
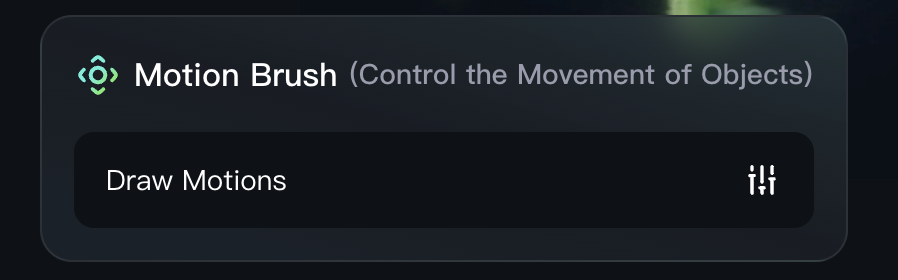
次のような編集画面が開くので、Add Movement Pathsの「Area1」を選択して動かしたい部位をブラシで塗りつぶします。
異なる部位を別々の方向に動かしたい場合には、Area2、Area3と異なるエリア設定が可能です。
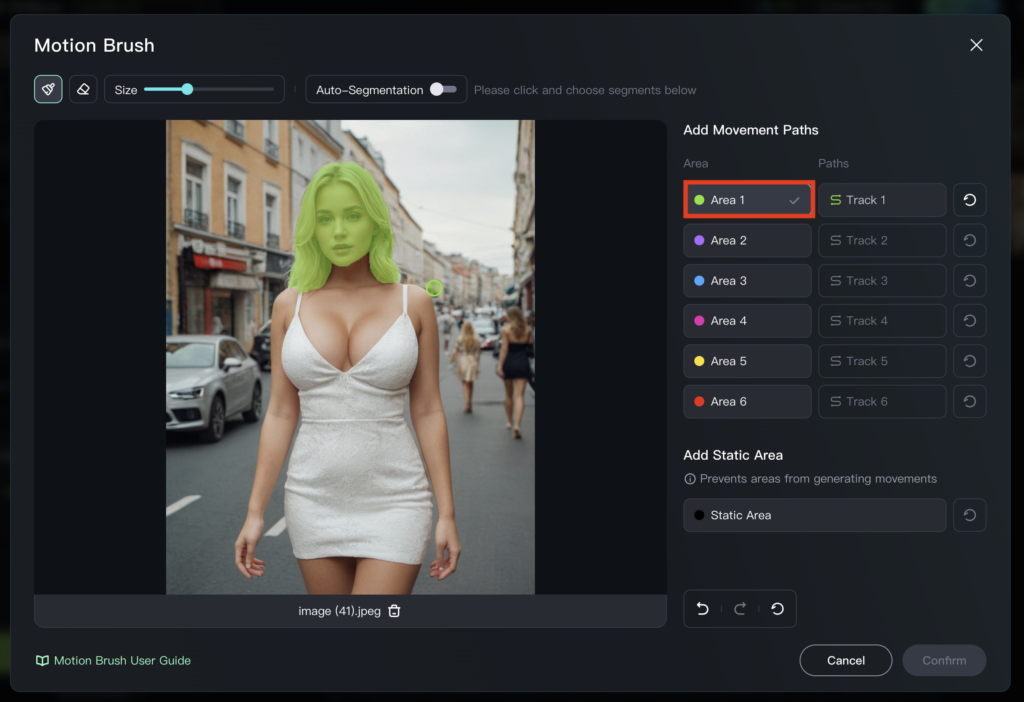
Auto-Segmentationをオンにすることで、指定エリアの範囲選択で塗りしが可能です。
上手く塗りつぶせない場合には、Auto-Segmentationをオンにしたまま塗り潰せなかった箇所を別で範囲選択し、仕上げにブラシで塗りつぶせばOKです。
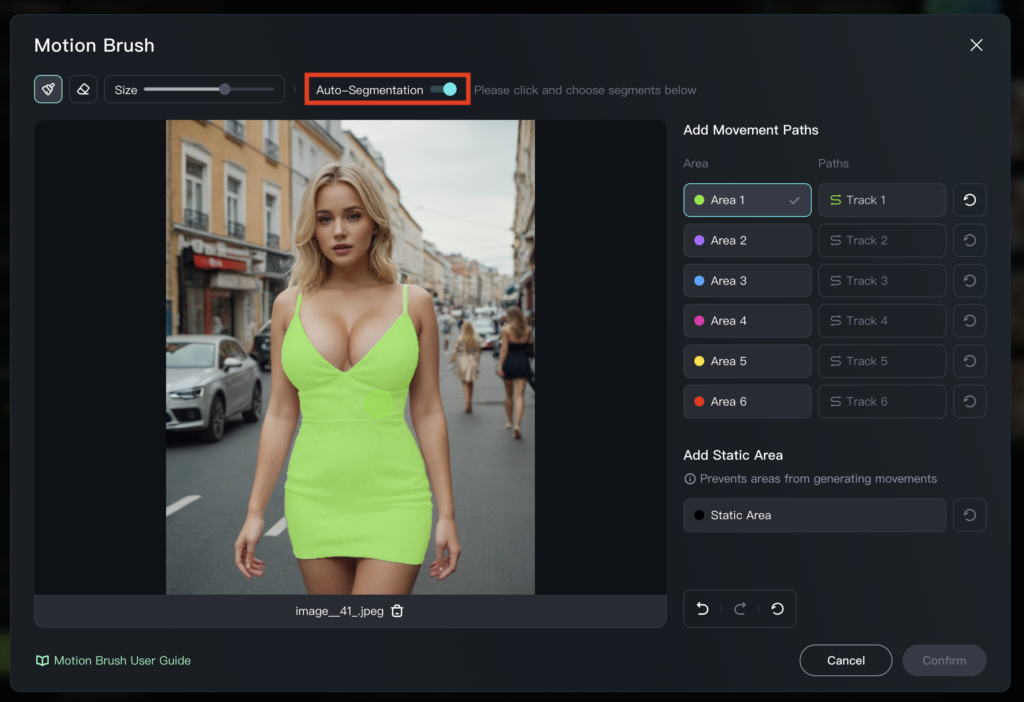
エリア選択が終わったらTrack1を選択して、先ほど塗りつぶしたエリアから動かしたい方向にマウスをドラッグし直線または曲線を描きます。
矢印の先端部分は、マウスから指を離せば自動で生成されます。
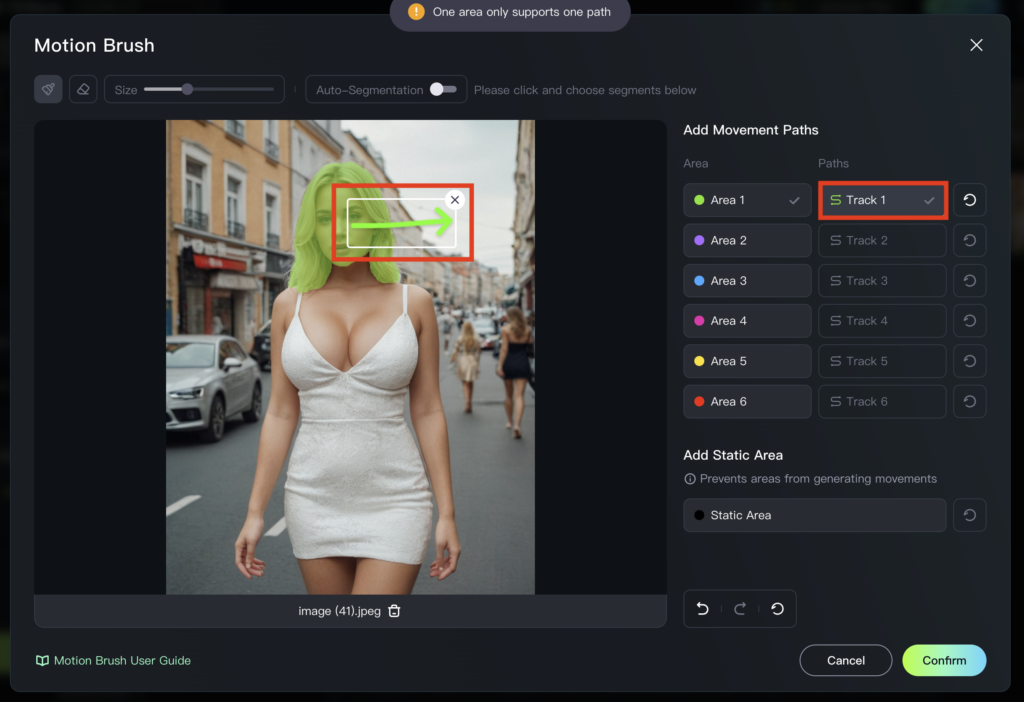
今回は画像の頭と右腕の2箇所にMotion Brushを使用しました。狙いとしては、女性が横を見ながら髪をかきあげるイメージです。
最後にConfirmで編集を終了して生成します。
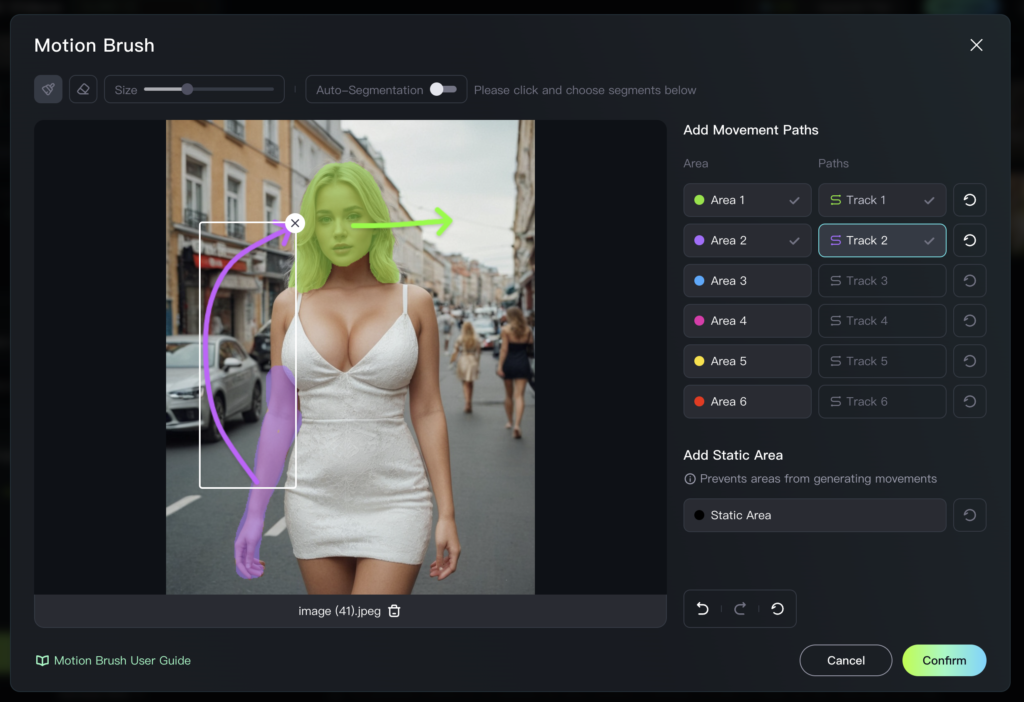
今回出来上がった動画がこちらです。
歩いている進路が少し曲がってしまいましたが、期待通り手で髪をかきあげさせることができました。Motion Brushにプロンプトを重ねることでより理想に近づけることも可能です。